|
Como adicionar a
multifuncional Epson L380 ao Raspberry Pi pelo CUPS e compartilhar na rede
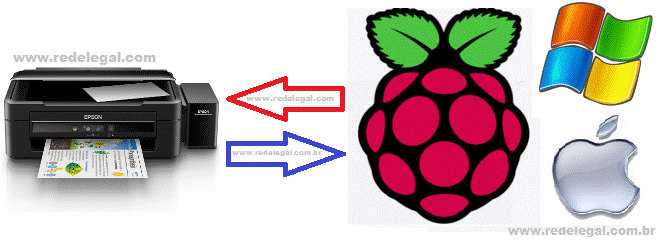
Ao
contrário de uma máquina típica do Windows, o pequeno Raspberry Pi rodando
o Rasbian não vem
com suporte completo à impressora
plug-in-play, leia aqui como fazer para instalar a multifuncional Epson
L380 em
sua Raspberry Pi e compartilhar na sua rede.
O que eu preciso?
Para este tutorial, você precisará das seguintes coisas:
• 1
unidade Raspberry Pi com Rasbian instalado
• A
multifuncional Epson modelo L380 com o cabo USB.
Instalando o CUPS no Pi e
Ativando o Acesso Remoto
Para conectar uma impressora ao Raspberry Pi, primeiro precisamos
instalar o sistema de impressão comum do
Unix (CUPS). É hora de acionar seu Pi e
navegar para o terminal (seja no próprio Pi ou via SSH ).
No terminal, digite o seguinte comando para começar a instalar o
CUPS:

Quando solicitado a continuar, digite Y e pressione Enter, CUPS é
uma instalação bastante robusta, então sinta-
se à vontade para tomar uma xícara de café.
Quando a instalação básica estiver concluída, precisamos fazer algumas
pequenas alterações administrativas. A primeira tarefa é nos adicionar
ao grupo de usuários que tem acesso à fila de impressoras / impressão.
O grupo de usuários criado pelo CUPS é "lpadmin", o usuário Rasbian padrão (e o usuário com o qual
estamos logados) é “pi” .
No terminal, digite o seguinte comando:
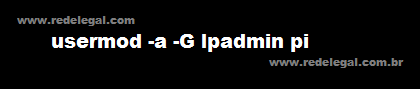
Para os curiosos, a opção “-a”
nos permite adicionar um usuário existente (pi) a um grupo existente (lpadmin),
especificado pela opção “-G”.
A ultima alteração administrativa é habilitar a edição remota da
configuração do CUPS.
O restante da configuração pode ser concluído através do navegador
da Web no Pi, mas se você não estiver
realmente sentado no Pi e preferir usar,
digamos, o navegador na área de trabalho do Windows para concluir a
configuração, você precisa alterar um pequeno
valor em /etc/cups/cupsd.conf
. No terminal, digite o seguinte
comando:
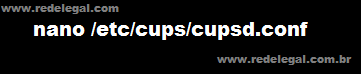
Dentro
do arquivo, procure por esta seção:

Comente a linha “Listen
localhost: 631” e acrescente Port
631 como abaixo:
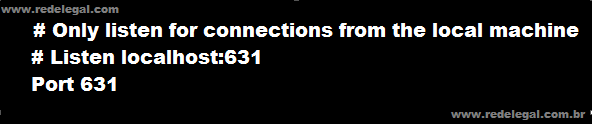
Isso instrui o CUPS a escutar qualquer contato em qualquer interface
de rede, desde que seja direcionado para
a porta 631.
Role mais para baixo no arquivo de configuração até ver as seções de
"location". No
bloco abaixo, colocamos
em vermelho as linhas que você precisa
adicionar à configuração:
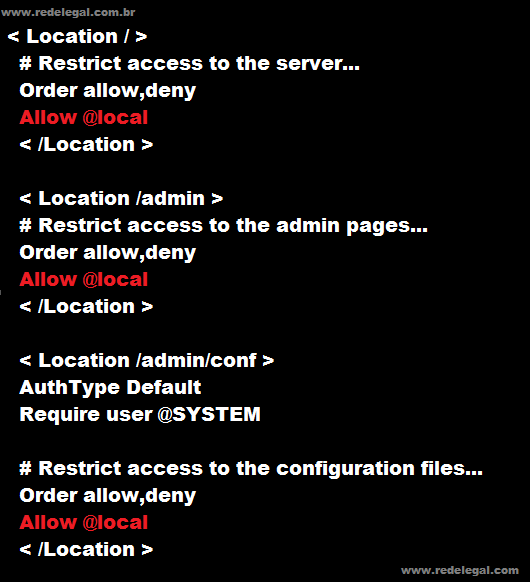
A adição da linha “allow
@local” permite acesso ao CUPS a partir
de qualquer computador na sua
rede
local.
Sempre que você fizer alterações no arquivo de configuração do CUPS,
será necessário reiniciar o servidor
CUPS. Faça isso com o seguinte comando:

Depois de reiniciar o CUPS, você deve poder acessar o painel de
administração através de qualquer
computador em sua rede local, apontando seu
navegador da Web para http: // [o IP ou nome do host do Pi]:
631.
Adicionando uma impressora ao
CUPS
No
navegador Web digite http://[o IP ou nome do host do Pi]: 631 para acessar
o painel de administração.
Por exemplo se o IP da
maquina onde voce instalou o CUPS for 192.168.0.2
digite http://192.168.0.2:631 no
seu navegador
No painel inicial clique em “Administração”
, como mostra a seta vermelha da imagem abaixo.
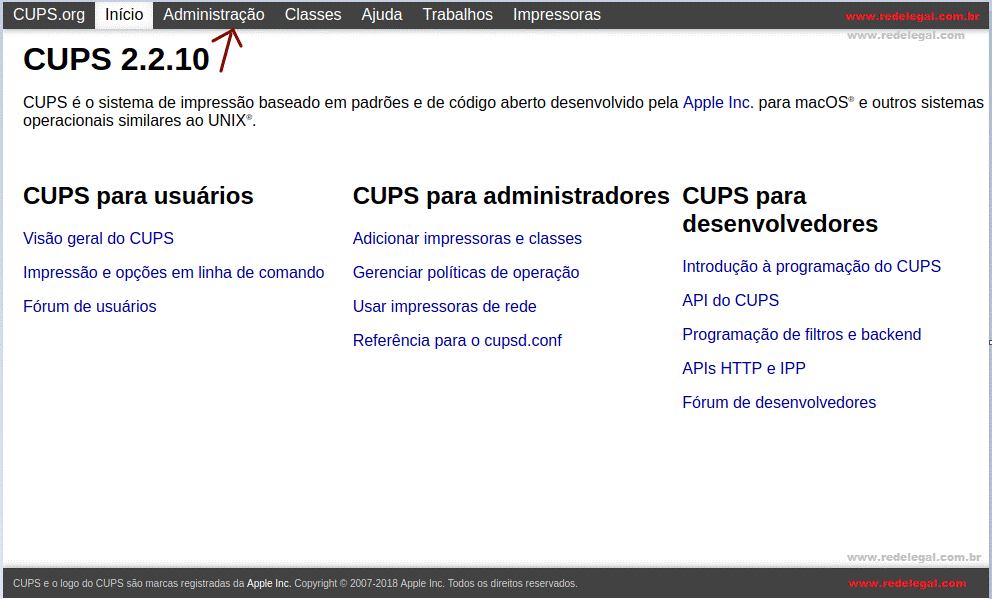
No painel “Administração”
abaixo, clique em “Adicionar impressora”
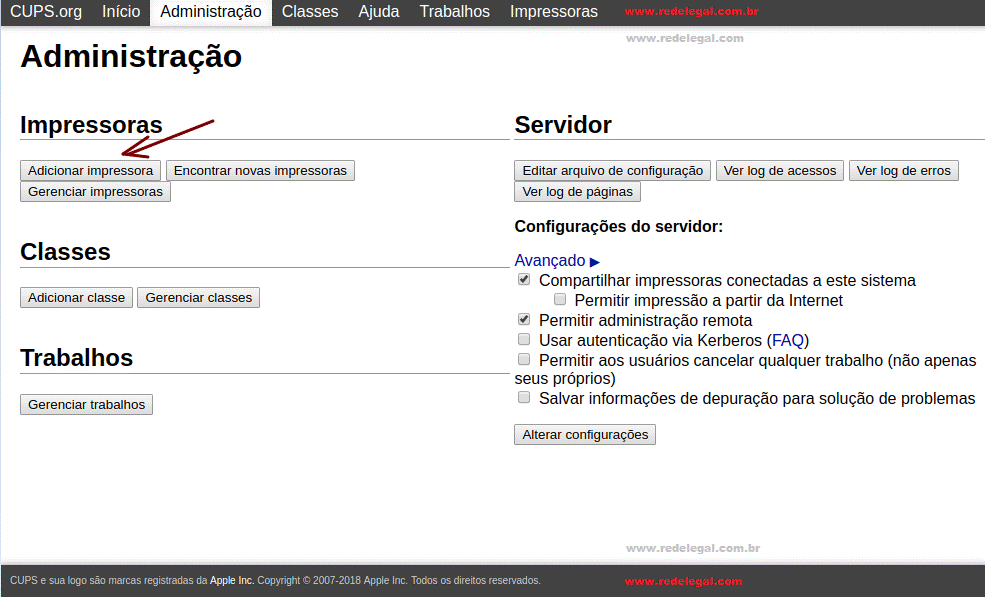
No painel abaixo escolha o protocolo LPD/LPR (A) e clique em “Continuar” (B)
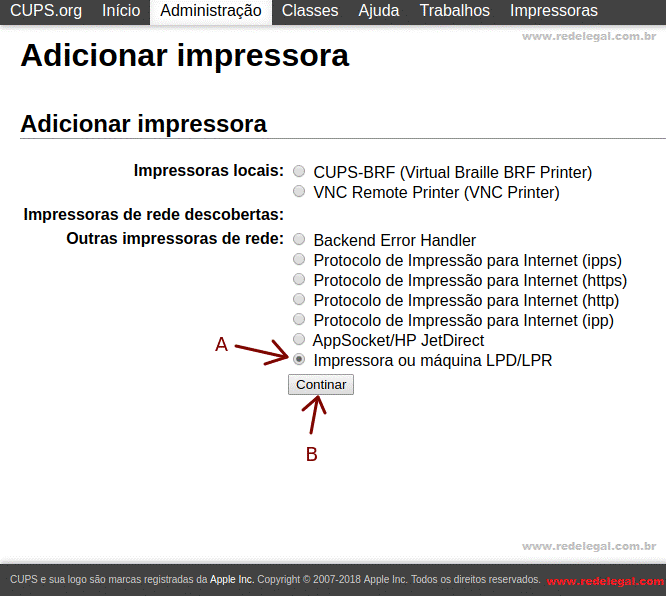
Em “Conexão” digite lpd://ip do servidor de impressão/ps, por
exemplo lpd://192.168.0.10/ps (A) e clique em “Continuar” (B).
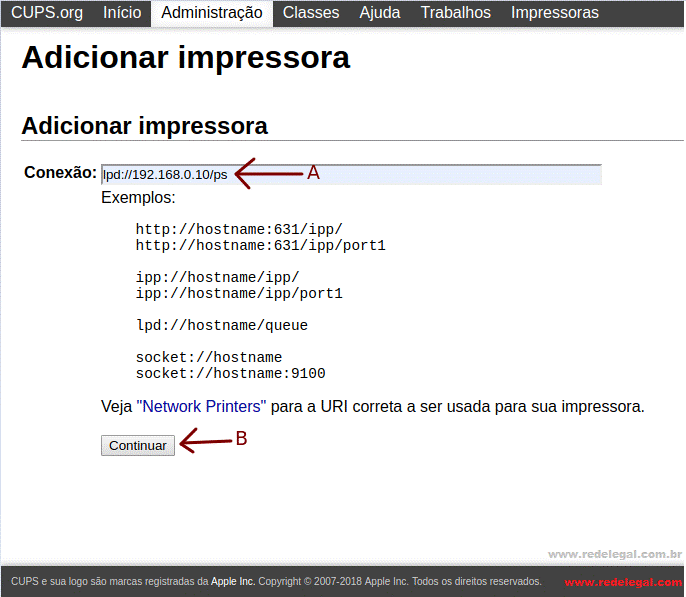
No painel abaixo digite um “Nome” para a impressora (A),
uma “Descrição” (B), marque “compartilhar essa impressora” (C)
e clique em “Continuar“(D).
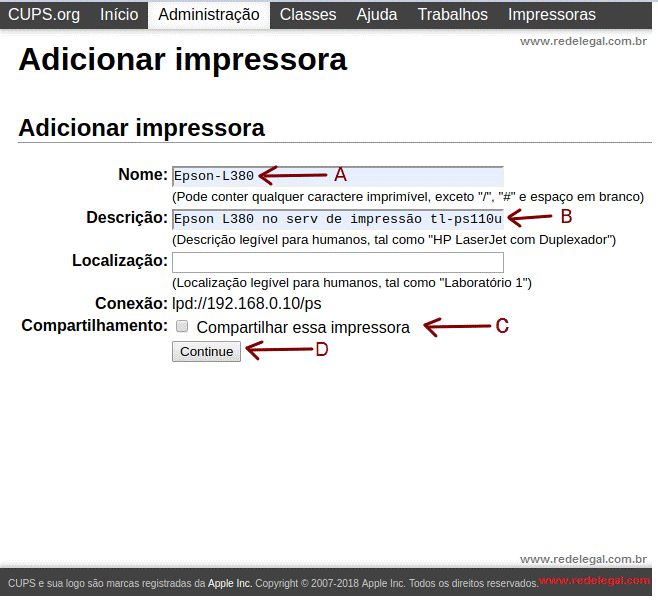
Escolha
o “Fabricante” (A)
e clique em “Continuar” (B).
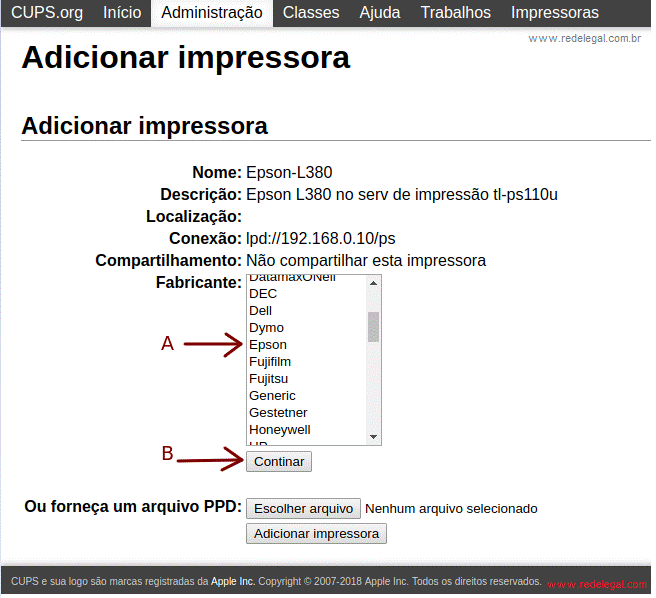
Escolha o modelo de sua impressora para que sejam instalados os
drivers/configurações, não achei o modelo da impressora ( L380 ) mas depois de muito procurar
na Web achei a dica que indicava a “Epson
L210” para substituir a L380, vários usuarios confirmaram que o funcionamento
era bom.
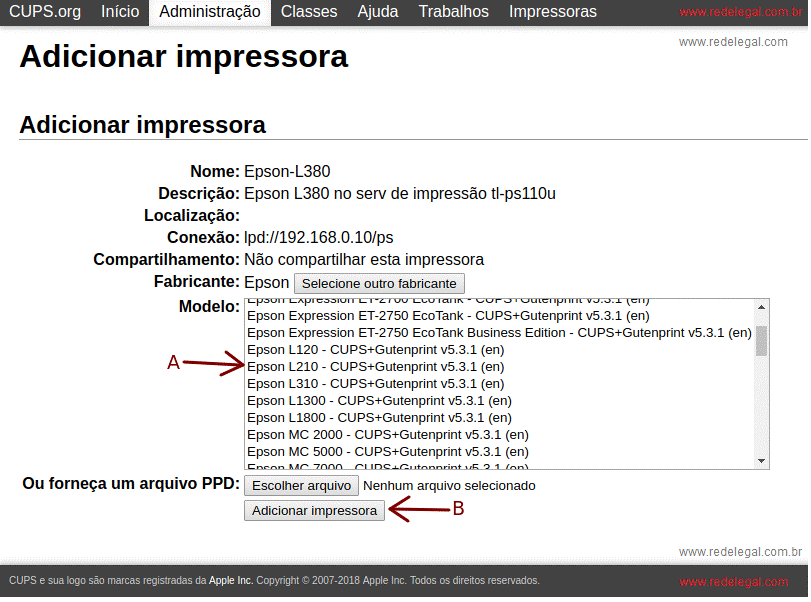
Na janela de opções da impressora clique em “Definir Opções Padrão”.
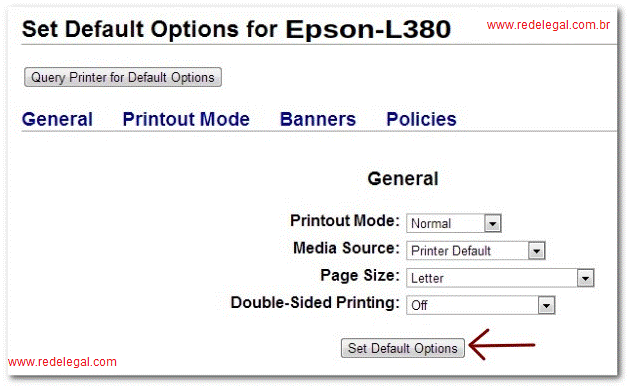
Por ultimo clique em “Manutenção”
e selecione “Imprimir pagina de
Teste” para confirmar o bom funcionamento da impressão.
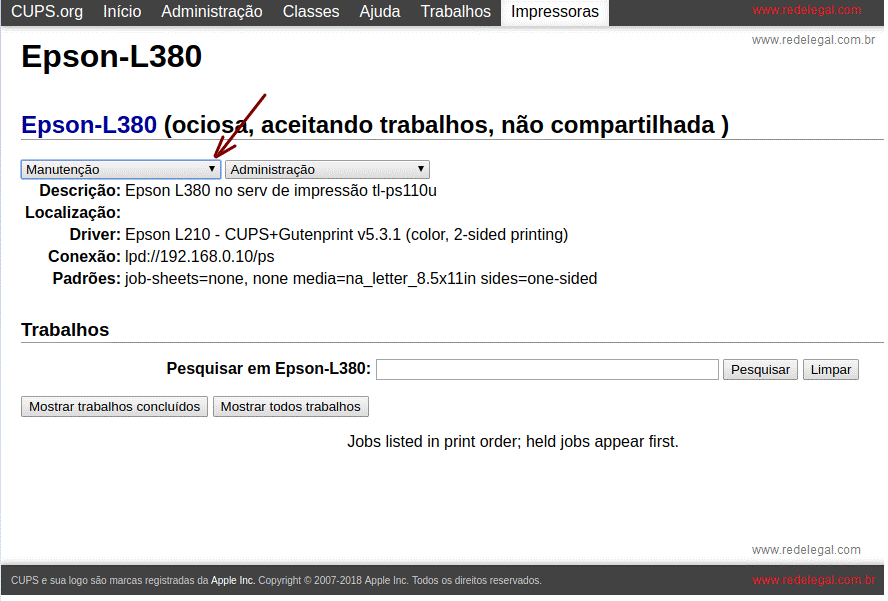
|